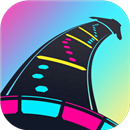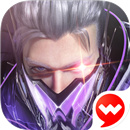如何使用Excel制作圣诞树?Excel制作圣诞树方法。圣诞节刚刚过去,小编也在圣诞节学到一个新的小技巧,使用Excel制作圣诞树。那么该如何使用Excel制作圣诞树呢?接下来让小编好好讲一讲吧。
-
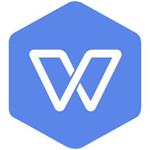
-
WPS2021抢鲜版
- 类型:商务办公
- 大小:175MB
- 语言:简体中文
- 评分:
- 查看详情
Excel制作圣诞树方法:
1、新建一个Excel工作表,调整绘制区域的行高和列宽小一些(操作方法:选中绘制区域的所有列,在选中的边缘处按住鼠标左键左右拖动,调整大小;行高同理);

2、点击第一个单元格,输入获取随机数的公式:=RanD()*100,然后拖动,将获取随机数的公式填满所有绘制区域;


3、选中所有绘制区域,点击“条件格式”——“色阶”——“其他规则”;


4、调整颜色块为渐变绿色;


5、选择“条件格式”——“图标集”——“三色交通灯”;

6、选择“条件格式”——“管理规则”,操作如下图所示;


7、双击图标集,然后按下图所示操作;


8、清除不必要的空格内容,做出圣诞树的形状;

9、接着,制作彩灯闪烁的效果。点击“公式”——“开始计算”(或者“计算工作表”),不断点击,点击数次,即完成。

以上就是Excel表格做挂满彩灯的圣诞树图形的教程,希望大家喜欢。