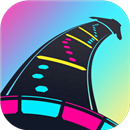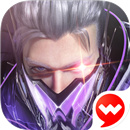Excel超出单元格部分的内容怎么隐藏?Excel超出单元格部分的内容隐藏方法。excel大家一定经常用,有时候一个单元格里的内容特别多时就会超出单元格范围显示在其他单元格上面。只有后面单元格内有内容才会自动隐藏,这样其实一点都不美观,而且有点麻烦。其实有个特别简单的方法就可以实现这个功能,接下来,就让小编来给大家介绍介绍。
-
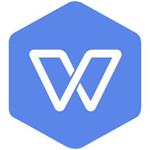
-
WPS2021抢鲜版
- 类型:商务办公
- 大小:175MB
- 语言:简体中文
- 评分:
- 查看详情
Excel超出单元格部分的内容隐藏方法:
1、选中单元格,点击鼠标右键,选中“设置单元格格式”

2、选择“对齐”,水平对齐选择“填充”选项

3、完成后,超出单元格的文字就隐藏了,当鼠标双击单元格,显示所有的文本内容,占据其它单元格位置

4、如果想让单元格的内容按单元格的宽度显示,可以设置自动换行。

5、选中要调整的单元格,右键,选择“设置单元格格式”

6、选择“对齐”,将“自动换行”打勾

7、双击单元格,超出单元格宽度的文字就可以自动换行,以单元格宽度大小进行完整显示了。